Top Advantages of macOS 10.11
When users update from Yosemite to El Capitan, they will enjoy the main new features, improvements and benefits below. Check the benefits of El Capitan 10.11.4 that Apple just brought, like the abilty to share Live Photos between iOS and macOS via Messages and AirDrop. Besides other minior new features, users can enjoy a slew of El Capitan 10.11.4 advantages with the improved stability, compatibility, and security.
Select the location of Mac OS 10.11 image file, that you have downloaded previously. It is not necessary to expand the drive, with Mac OS, 40GB is enough to install iOS programming tools. Here I expand to 100GB. OS X 10.11 Problems 4.1 Beta Bugs and Issues; 4.2 iCloud Save Mac from El Capitan’s Destruction; 4.3 Failed to Edit Videos with iMovie. I received an older MacBook Pro 5,1 (MacBook Pro 15” Unibody, Late. This article introduces a step-by-step guide on how to burn iMovie 10 to DVD with or without iDVD in macOS Catalina, macOS 10.14 Mojave, macOS 10.13 High Sierra, macOS 10.12 Sierra, OS X 10.11 EL Capitan.
1. Performance improvements
Performance improvements is a key part in El Capitan advantages and also a good reason for users to go Yosemite update to OS X 10.11.4. Indeed, after users update Yosemite to El Capitan, users can see a number of general performance improvements. According to Apple, El Capitan is faster and more responsive, offering twice faster performance than Yosemite to switch apps and 4 times as fast as in Yosemite to open PDF. Besides, if users update 10.10 to 10.11, they can enjoy extra advantages of in enhanced international language support.
2. Spotlight enhancements
Unlike that in Yosemite, now users can re-size and move Spotlight window around the screen since Spotlight becomes even smarter and more flexible. But the key benefits of macOS 10.11.4 lie in its ability to allow users to write queries in natural language. This means that users can track down mail messages and documents easily without entering any complicated Boolean operators. This is among the most welcome advantages of El Capitan macOS 10.11.4 after Yosemite update. Besides, new Transit directions in Apple Maps, weather, videos, stocks, other information are all available in Spotlight.
You probably noticed that after you upgraded to OS X El Capitan, slow Mac started to become a trouble. Why does this happen? Well, we found out that El Capitan needs a lot more disk space and RAM to run quickly. The good news is, it's not just possible to speed up El Capitan — it's pretty simple.
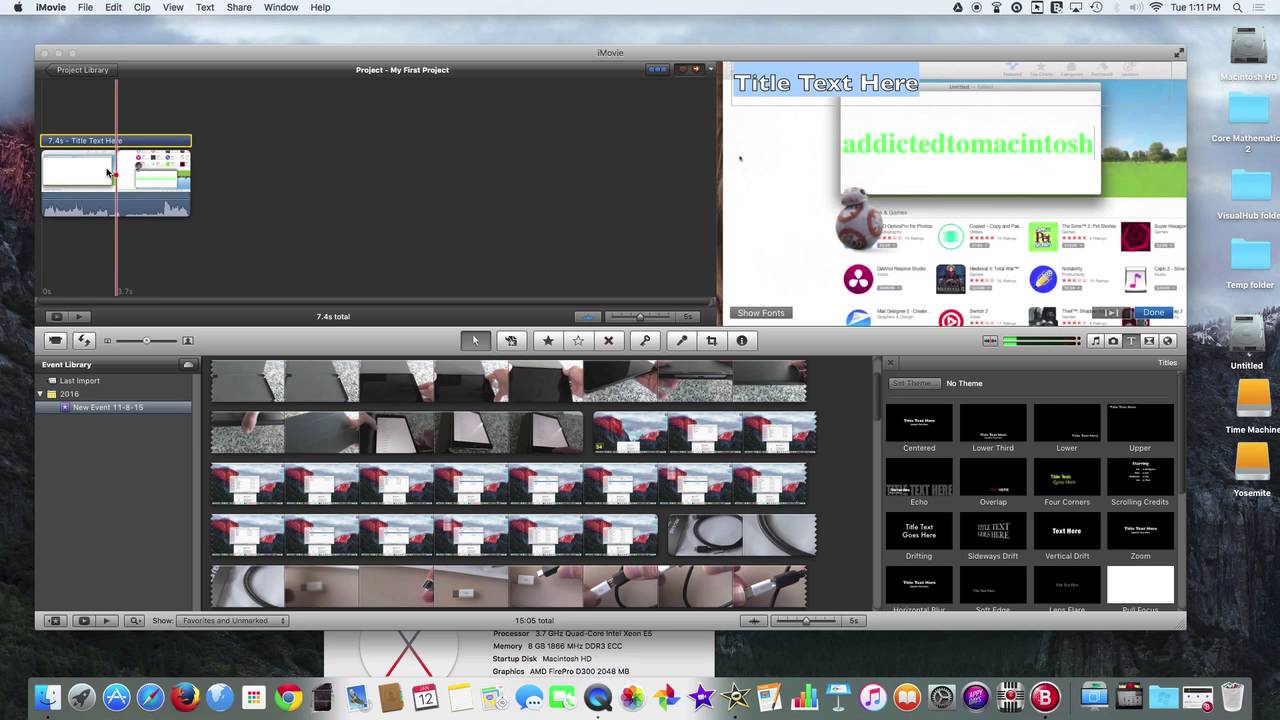
The easiest way to get a faster Mac with El Capitan is to get a Mac cleaner. You can download CleanMyMac X for free and simply let the app do everything for you. Speeding up El Capitan with it will only take a few minutes. But if you want to do it manually, read on.
Go over each step to speed up El Capitan system.
1.Speed up your Mac's startup
It starts at the very beginning. When you turn your Mac on, it typically launches a dozen apps at once. And you probably don't need most of them at that moment. This could be one of the reasons El Capitan running slow. To stop them from launching on startup, go to System Preferences, choose Users & Groups and then click your username. Check the unnecessary apps and click.
Don't worry, if you accidentally remove something useful, just add it back by clicking and choosing it from the Applications folder.

2.Major hard drive cleaning
One of the reasons a Mac gets slow is a full hard drive. To find out how cluttered yours is, click on the main Apple menu in the top left corner and choose About This Mac > Storage. If you see the top bar getting full, like in the screenshot below, it's time to clean up some space.
It might take a while, so here's a piece of advice on how to approach it.
- Arrange your files and folders by size to find the biggest.
To do it: open Finder, click on All My Files in the left menu bar (if you don't see it there, press Command+Shift+F (?+?+F), and then click View in the top menu bar and select Show View Options. Now choose Sort by Size and Arrange by Size. Now all your files are arranged from the biggest to the smallest. - Arrange your files and folders by date.
If you'd like to arrange them by date to find files you haven't opened in a while (maybe you forgot they were even there!), you can do this by following the steps above, and then changing arrange by Size, to arrange by Date Last Opened. Now click on Date Last Opened in the name of the column and you get a list starting with the oldest files you have.
Don't forget to look at the file type distribution in the Storage tab. It might give you a hint on the folders that occupy the most space and need cleaning.
This process takes a while because your Mac can't arrange files by both size and date at once. However, there are apps that can, such as CleanMyMac X . It has a special module that looks exactly for large and old files and sorts them for you. You can delete the files you don't need directly from the app in just a few clicks.
3. Trim down your system
Trimming down your system includes cleaning cache and temporary files, and flushing DNS.
Cleaning cache files on El Capitan
- Open a Finder window and select “Go to Folder” in the Go menu, at the top of the screen.
- Type in ~/Library/Caches and hit “enter” to proceed to this folder. Important: remove the insides of these folders, but not the folders themselves.
- Repeat 1 and 2, but replace ~/Library/Caches with /Library/Caches (simply lose the ~ symbol).
- Restart your Mac. Yes, it's kind of a pain.
It's also much easier (and faster) with an app, you can take a look at how to clean caches on Mac OS X.
Flush DNS cache on OS X 10.11
When you flush the DNS cache, what you're doing is removing old cache entries that translate internet domain names (example.com) into IP addresses. You're going to need the Terminal for this. To open Terminal, open Spotlight and type in Terminal, or find it by clicking on the Applications folder and then clicking on Utilities.
Once launched, type in:
sudo dscacheutil -flushcache;sudo killall -HUP mDNSResponder;say cache flushed
You'll need to enter the admin password to execute the command.
4. Free up memory
Usually Macs are pretty handy with memory management, but sometimes you just have to give them a direction. Check out your memory usage in the Activity Monitor (find it with Spotlight) by clicking on the Memory tab.
If Physical Memory and Memory Used have nearly equal values, it means your Mac will start using Virtual Memory soon. Virtual Memory relies on your Mac's hard drive and is so slow that you don't want to get it involved. When you start running out of memory, just clean it manually with Terminal.
Open it as explained in the Step 3. Then, once opened, type in:
sudo purge
Give your system a moment to process the command.
If you don't want to use the Activity Monitor or Terminal commands each time you need to free up some RAM, you can download CleanMyMac X and do it with just one click instead. After downloading CleanMyMac X, freeing up memory is… Well, free.
El Capitan Mac
5. Use CleanMyMac X
You can go over each step to speed up El Capitan, or you can keep it fast with CleanMyMac X.
El Capitan 10.11.6 Update Problems
It will save you hours wasted on painfully boring tasks of searching and deleting useless files. With CleanMyMac X, you can clean your hard drive and system, run maintenance scripts, clear caches and histories, uninstall apps, and remove unused extensions — all from one place.
Imovie Per El Capitan 10.11 6
These might also interest you:
